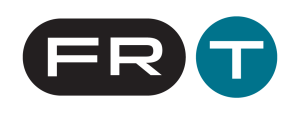WIKI CNOC
ÇÓMO RASTREAR UNA MAC-ADDRESS
- 1️⃣ Resolución de Problemas de Conectividad
- 2️⃣ Localización de Dispositivos
- 3️⃣ Detección de Dispositivos No Autorizados
- 4️⃣ Problemas en Redes con VLAN
- 5️⃣ Diagnóstico de Topología de Red
- 6️⃣ Implementación de Cambios de Red
- 7️⃣ Conflictos de IP
- 8️⃣ Problemas de Enrutamiento
- 9️⃣ Monitoreo de Rendimiento
- 🔟 Soporte a Clientes o Usuarios
- 🔧 Problemas con CPE o Equipos Finales
- 📋 Resumen de Pasos a Seguir
- 🛠️ Explicación de los Comandos
- 🧭 Procedimiento Paso a Paso
- 🧪 Ejemplo Completo
- ✅ Consideraciones Finales
🔍 Escenarios donde es necesario rastrear una MAC-Address
El seguimiento de una MAC-Address es una tarea común y crítica en la administración de redes. A continuación, se describen los principales escenarios en los que este proceso resulta esencial:
1️⃣ Resolución de Problemas de Conectividad
Cuando un dispositivo no puede acceder a la red o experimenta problemas de conectividad, rastrear su dirección MAC ayuda a identificar:
- 🔌 Puerto físico: El puerto del switch donde el dispositivo está conectado.
- 🔁 VLAN asignada: Verifica si el dispositivo está en la VLAN correcta.
- 🧭 Rutas mal configuradas: Detecta si el tráfico está siendo mal encaminado.
- ⚠️ Errores de aprendizaje de MAC: Problemas con ARP, duplicados o registros incorrectos.
2️⃣ Localización de Dispositivos
En redes de gran escala, es común que se necesite ubicar físicamente un dispositivo específico. Seguir su MAC permite:
- 📍 Localizar un equipo en el edificio o rack correcto.
- 🔎 Identificar qué switch y puerto están conectados al dispositivo.
- 🚫 Detectar dispositivos mal conectados o fuera de lugar.
3️⃣ Detección de Dispositivos No Autorizados
Para garantizar la seguridad de la red, rastrear una MAC ayuda a:
- 🚨 Conexiones no autorizadas: Identificar dispositivos desconocidos en la red.
- 🧍♂️ Aislamiento de dispositivos: Verificar si un equipo pertenece a un usuario legítimo.
- 📋 Auditorías de seguridad: Revisar puertos abiertos o expuestos.
4️⃣ Solución de Problemas en Redes con VLAN
Cuando un dispositivo no puede acceder a servicios, rastrear su dirección MAC permite detectar fallos como:
- ❌ VLANs incorrectas: El dispositivo puede no estar en la VLAN adecuada.
- 🚫 Tráfico bloqueado: Causado por políticas de ACL o protocolos como STP.
5️⃣ Diagnóstico de Topología de Red
En redes donde se desconoce cómo están interconectados los equipos, seguir una MAC ayuda a:
- 🗺️ Mapeo de la topología: Visualizar la relación entre switches y dispositivos.
- 🔁 Problemas de bucles: Detectar equipos que generan bucles en la red.
6️⃣ Implementación de Cambios de Red
Durante actualizaciones o migraciones de red, rastrear MACs permite:
- ✅ Verificar que los dispositivos estén conectados correctamente a la nueva infraestructura.
- 📶 Confirmar la continuidad de los servicios tras el cambio.
- 🧩 Asegurar que los puertos y VLANs estén correctamente asignados.
7️⃣ Resolución de Conflictos de IP
Cuando existen conflictos de direcciones IP en la red, rastrear la MAC-Address permite:
- 🔍 Identificar dispositivos con IP duplicada: Detectar qué equipos están usando la misma dirección IP.
- 🛠️ Corregir configuraciones: Localizar dispositivos mal configurados o estáticos con conflictos.
8️⃣ Diagnóstico de Problemas de Enrutamiento
En redes grandes y complejas, rastrear una dirección MAC puede ayudar a:
- 📦 Verificar si los paquetes se envían al puerto o equipo correcto.
- 🔄 Identificar fallos en el enrutamiento inter-VLAN.
- 📋 Confirmar que las tablas ARP y rutas están correctamente actualizadas.
9️⃣ Monitoreo de Rendimiento de la Red
Cuando hay congestión o bajo rendimiento, rastrear una MAC permite:
- 📈 Detectar dispositivos con alto consumo de tráfico.
- 🛡️ Identificar ataques como spoofing o inundaciones.
🔟 Soporte para Clientes o Usuarios Finales
En redes empresariales o de ISP, seguir una MAC ayuda a:
- 🔧 Localizar dispositivos de clientes con incidencias.
- 🔌 Verificar conexión correcta al equipo físico (switch/router).
- 🧾 Validar que los servicios contratados estén activos y operativos.
1️⃣1️⃣ Problemas con CPE o Dispositivos Finales
En redes con equipos de cliente (CPE), rastrear una MAC es útil para:
- ✅ Asegurar que el CPE esté bien conectado a la red del cliente.
- 🔍 Identificar fallas entre el CPE y el router/switch principal.
📋 Resumen de Pasos para Rastrear una MAC-Address
- 🔍 Obtener la dirección MAC asociada a la IP mediante ARP.
- 🔌 Identificar el puerto del switch donde se encuentra la MAC.
- 📡 Utilizar LLDP para descubrir el dispositivo conectado.
- 🔁 Repetir el proceso hasta llegar al dispositivo destino.
💻 Explicación de los Comandos Utilizados
| Comando | Función |
|---|---|
display arp all | include "ip" |
🔎 Localiza la MAC correspondiente a una IP. |
display mac-address <MAC> |
🔌 Muestra el puerto donde está conectada la MAC. |
display lldp neighbor interface <Int> |
📡 Identifica el vecino conectado al puerto. |
display current-configuration interface <Int> |
🛠️ Muestra configuración del puerto: VLANs, descripción, etc. |
display mac-address dynamic interface <Int> |
📋 Lista todas las MAC aprendidas en una interfaz específica. |
🛠️ 2. Procedimiento Paso a Paso
🔍 Paso 1: Identificar la MAC-Address del Dispositivo
Utiliza el protocolo ARP para encontrar la dirección MAC asociada a la dirección IP del dispositivo objetivo.
💻 Comando Huawei
📝 Explicación
- Busca la dirección MAC correspondiente a una dirección IP en la tabla ARP del switch.
- El modificador
| includefiltra los resultados para mostrar solo las líneas relevantes.
📌 Ejemplo de Uso
📊 Resultado Esperado
10.87.157.14 ecf4-0c80-7e6d 1 D-0 Vlanif2468 CAMPERO_XT
🔎 Análisis del Resultado
- IP ADDRESS: Dirección IP del dispositivo.
- MAC ADDRESS: Dirección MAC del dispositivo.
- INTERFACE: Interfaz del switch que mantiene la entrada ARP.
- VPN-INSTANCE: Instancia VPN en caso de segmentación virtual.
🔎 Paso 2: Verificar Dónde se Conoce la MAC-Address
Con la dirección MAC obtenida, verifica en qué puerto físico del switch se conoce.
💻 Comando Huawei
📝 Explicación
- Este comando muestra la tabla de direcciones MAC del switch.
- Permite identificar en qué puerto se encuentra actualmente conectada la dirección MAC especificada.
🧪 Ejemplo de Uso
📋 Resultado Esperado
🔎 Análisis del Resultado
- MAC Address: Dirección MAC buscada.
- VLAN/BD: VLAN asociada con la MAC.
- Port/Peerip: Puerto físico donde se conoce la MAC (por ejemplo,
50|100GE1/0/2). - Type: Indica si la dirección es dynamic o static.
🔗 Paso 3: Verificar el Vecino con LLDP
Una vez identificado el puerto físico, utiliza LLDP para identificar el dispositivo conectado en ese puerto.
📘 Comando Huawei
📖 Explicación
- Muestra los vecinos detectados mediante LLDP en la interfaz especificada.
🧪 Ejemplo de Uso
📊 Resultado Esperado
Chassis type :macAddress
Chassis ID :6c16-3211-cf34
Port ID type :interfaceName
Port ID :GigabitEthernet0/1/0
System name :SWITCH-NEIGHBOR
Management address :10.10.10.1
🔎 Análisis del Resultado
- Chassis ID: Dirección MAC del vecino (por ejemplo,
6c16-3211-cf34). - Port ID: Puerto del vecino conectado al switch actual (
GigabitEthernet0/1/0). - System name: Nombre del dispositivo vecino (
SWITCH-NEIGHBOR). - Management address: Dirección IP de administración del vecino (
10.10.10.1).
🔁 Paso 4: Conectar al Siguiente Equipo
Usa la dirección IP del vecino para conectarte al equipo mediante SSH o Telnet.
🔁 Paso 5: Repetir el Proceso en el Siguiente Equipo
Una vez conectado al nuevo equipo:
-
Verifica dónde se conoce la MAC con:
display mac-address <MAC-Address> -
Identifica el siguiente salto utilizando:
display lldp neighbor interface <Interface>
🔍 Paso 6: Validar la Configuración Final
Si llegas al equipo final (CPE o dispositivo cliente), realiza los siguientes pasos:
-
Verifica la Configuración de la Interfaz:
display current-configuration interface <Interface>Resultado de ejemplo:
# interface GigabitEthernet0/5/3
portswitch
description CLIENTE_XYZ
undo shutdown
set flow-stat interval 10
port link-type trunk
port trunk allow-pass vlan 836 2468
stp disable
stp bpdu-filter enable
stp edged-port enable
undo dcn
#
return -
Consulta las MAC Aprendidas en el Puerto:
display mac-address dynamic interface <Interface>Resultado de ejemplo:
MAC address table of slot 0:
----------------------------------------------------------------------------------------------------------------------
MAC Address VLAN/BD/ Port/Peerip Type
ecf4-0c80-7e6d 2468 GE0/5/3 dynamic
----------------------------------------------------------------------------------------------------------------------
Total matching items on slot 0 displayed = 1
🧪 3. Ejemplo Completo
🔍 Inicio del Rastreo
-
Obtén la MAC del dispositivo:
display arp all | include 10.87.157.14Resultado:
ecf4-0c80-7e6d -
Verifica dónde se conoce:
display mac-address ecf4-0c80-7e6dResultado:
Port: GE0/0/1 -
Identifica el vecino:
display lldp neighbor interface GE0/0/1Resultado:
Management address: 10.10.10.1
🔁 En el Siguiente Salto
-
Conéctate al equipo vecino:
10.10.10.1 -
Repite el proceso para rastrear la MAC.
📌 5. Consideraciones
- 📝 Documenta cada salto en un registro para mantener el control del rastreo.
- 🔎 Si el cliente no tiene LLDP habilitado, verifica manualmente las MAC aprendidas en el puerto.
- 🔧 Siempre verifica las VLAN configuradas en los puertos para confirmar la conectividad.